Guide to using Google Docs for online collaboration

Guide to Using Google Docs for Online Collaboration
As we navigate the digital age, tools like Google Docs have become indispensable for anyone looking to collaborate with others remotely. Whether you’re working on a project with colleagues, writing a family newsletter, or simply sharing recipes with friends, Google Docs offers a seamless way to work together in real-time. In this guide, we’ll explore how to use Google Docs effectively, focusing on features that are particularly useful for middle-aged individuals who might be new to online collaboration tools.
Introduction to Google Docs
Google Docs is a free web-based word processing application that allows users to create and edit documents online. It’s part of Google’s suite of productivity tools, which also includes Google Sheets (for spreadsheets) and Google Slides (for presentations). The beauty of Google Docs lies in its ability to facilitate real-time collaboration, automatic saving, and easy sharing.

Key Benefits of Google Docs
-
Collaboration: Multiple users can edit a document simultaneously, making it ideal for group projects.
-
Accessibility: Documents are accessible from any device with an internet connection.
-
Automatic Saving: Changes are saved automatically, so you never lose your work.
-
Version History: You can view and revert to previous versions of your document.
-
Free: Google Docs is free to use, with no subscription required.

Setting Up Google Docs
To start using Google Docs, you’ll need a Google account. If you already have a Gmail account, you’re all set. Otherwise, creating a Google account is straightforward:
-
Visit the Google Account Creation Page: Go to .accounts.google.com and follow the prompts to create your account.
-
Verify Your Email: Google will send a verification email to the address you provided. Click on the link in the email to activate your account.

Accessing Google Docs
Once you have a Google account:
-
Go to Google Drive: Visit .drive.google.com to access your Google Drive, where all your Google Docs will be stored.
-
Click on “New”: In the top left corner, click on “New” and select “Google Docs” to create a new document.

Basic Features of Google Docs
Before diving into collaboration features, let’s cover some basic functions:
-
Creating a Document: As mentioned, click on “New” in Google Drive and select “Google Docs.”
-
Editing Tools: Google Docs offers a range of editing tools similar to Microsoft Word, including font styles, alignment options, and more.
-
Saving: Your work is saved automatically, but you can also manually save by clicking on “File” > “Save” (though this is rarely necessary).
-
Printing: You can print your document by going to “File” > “Print.”

Collaborating with Google Docs
Collaboration is where Google Docs truly shines. Here’s how to share and work on documents with others:

Sharing a Document
-
Open Your Document: Go to your Google Doc in Google Drive.
-
Click on the Share Button: In the top right corner, you’ll see a “Share” button. Click on it.
-
Enter Email Addresses: Type in the email addresses of the people you want to share the document with.
-
Set Permissions: Choose whether you want them to be able to “Editor,” “Commenter,” or “Viewer.”
-
Editor: Can make changes to the document.
-
Commenter: Can add comments but not edit the document.
-
Viewer: Can only view the document.
-
-
Add a Message (Optional): You can include a message to explain the purpose of the share.
-
Click Share: Click on the “Share” button to send the invitations.
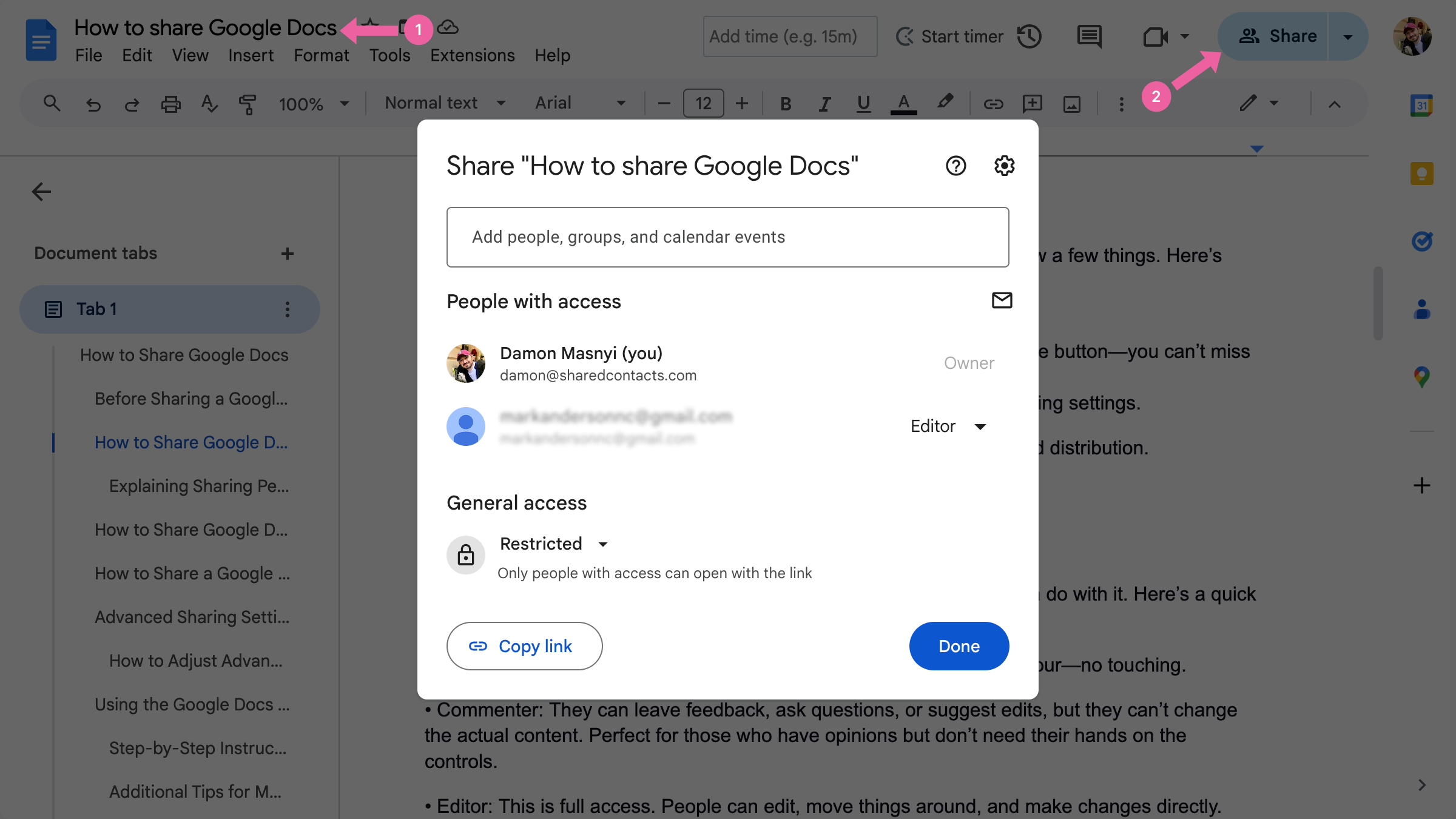
Real-Time Collaboration
Once others have access to your document, you can work together in real-time:
-
See Who’s Editing: A colored cursor will appear for each editor, showing you who is making changes.
-
Chat Function: You can communicate with collaborators using the built-in chat feature on the right side of the screen.
-
Commenting: Use the commenting feature to leave notes or questions for others.

Version History
If you need to see previous versions of your document or revert to an earlier version:
-
Click on “File”: Go to the “File” menu at the top.
-
Select “Version History”: Choose “See version history.”
-
View Versions: You’ll see a list of all saved versions. Click on one to view it.
-
Restore This Version: If you want to go back to a previous version, click on “Restore this version.”
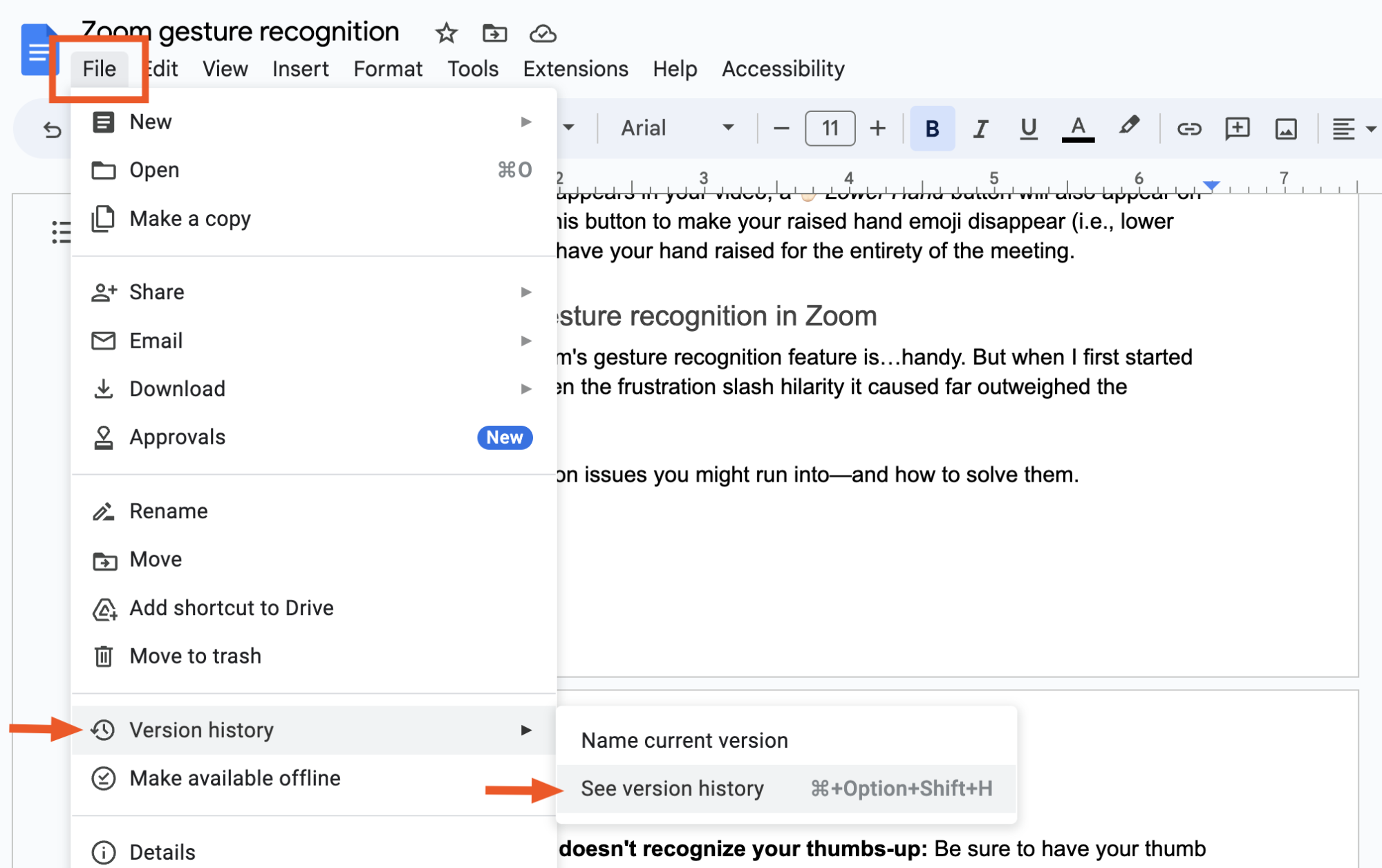
Tips for Effective Collaboration
To make the most out of Google Docs for collaboration:
-
Use Clear File Names: Name your documents clearly so they’re easy to find in Google Drive.
-
Set Clear Roles: Decide who will be the primary editor or organizer to avoid confusion.
-
Use Comments: Comments are great for leaving notes or asking questions without altering the text.
-
Schedule Check-Ins: Regularly review the document with your team to ensure everyone is on the same page.

Advanced Features
Google Docs offers several advanced features that can enhance your collaboration experience:
-
Add-ons: You can install add-ons to extend the functionality of Google Docs. For example, you can use add-ons for grammar checking, mind mapping, or even integrating with other apps.
-
Templates: Google Docs provides a variety of templates for different types of documents, such as resumes, reports, or meeting notes.
-
Revision History: Beyond just viewing previous versions, you can also see who made changes and when.

Security and Privacy
When collaborating online, security and privacy are important considerations:
-
Data Encryption: Google encrypts data both in transit and at rest, ensuring your documents are secure.
-
Access Control: You control who can view or edit your documents by setting permissions.
-
Two-Factor Authentication: Enable two-factor authentication on your Google account to add an extra layer of security.

Troubleshooting Common Issues
Sometimes, you might encounter issues while using Google Docs. Here are a few common problems and their solutions:
-
Document Not Saving: Ensure you have a stable internet connection. If issues persist, try closing and reopening the document.
-
Collaborators Can’t Edit: Check that you’ve given them “Editor” permissions.
-
Version History Not Showing: Make sure you’re looking at the correct document and that version history is enabled.

Conclusion
Google Docs is a powerful tool for online collaboration that’s easy to use and accessible from anywhere. By mastering its features, you can streamline your work processes, enhance teamwork, and stay organized. Whether you’re working on a professional project or a personal endeavor, Google Docs can help you achieve your goals more efficiently.
Additional Resources:
-
Google Docs Support Page: For detailed tutorials and troubleshooting guides, visit the official Google Docs support page.
-
Google Drive Community Forum: Join the community forum to ask questions and learn from other users.
By embracing Google Docs, you’ll be able to collaborate more effectively and stay connected with others, no matter where you are in the world. Happy collaborating!








